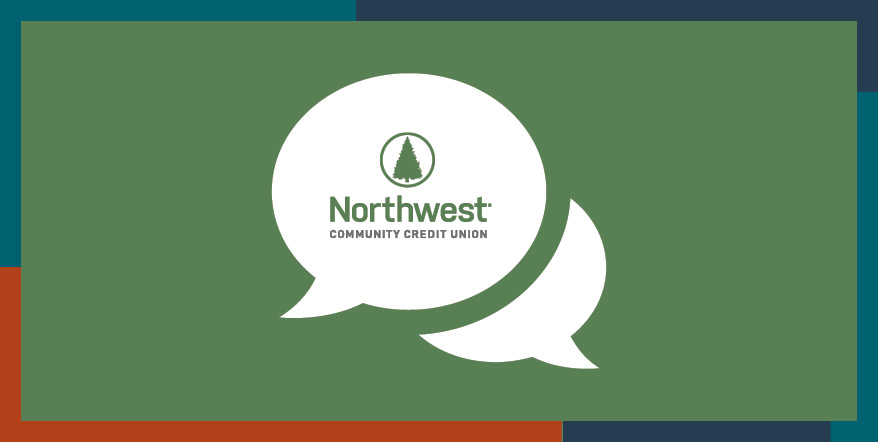
You may have noticed a little chat icon on our website, NWCU.com!
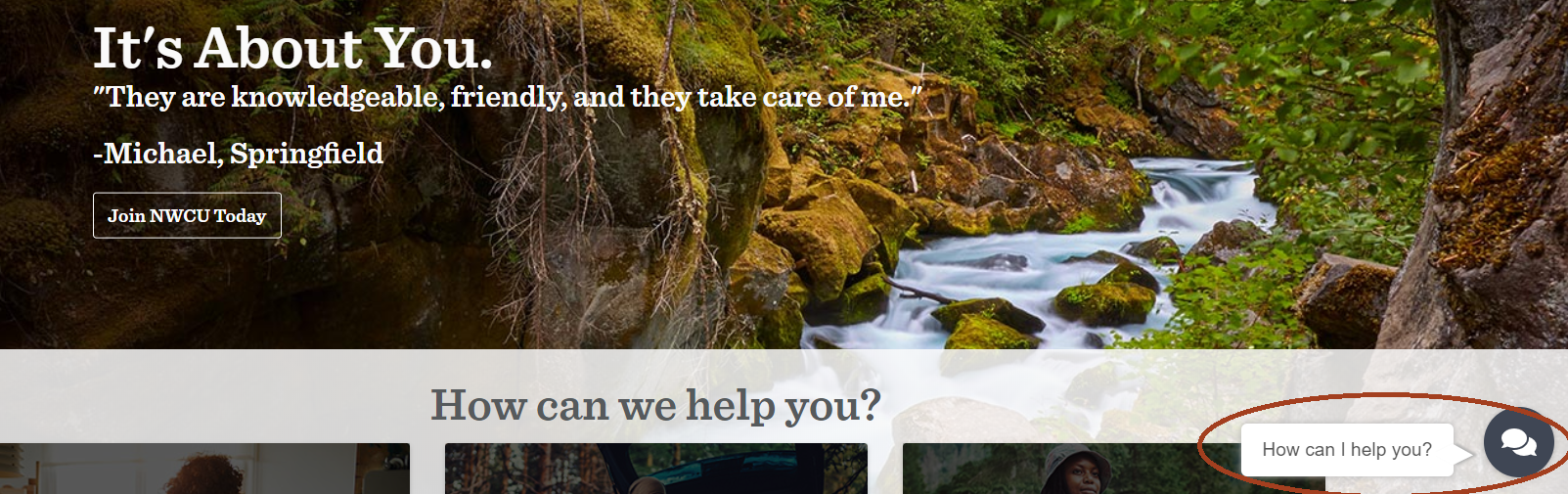
We’ve recently added this chat capability to our website in order to help answer your questions quickly!
Why Use the Chat Feature
You can use the chat feature on your phone, tablet, or a desktop computer. Chat can give you quick answers to general questions so that you don’t have to call in or hunt around on our website trying to find what you need.
The chat has a menu option and the option to speak to an agent, so if you can’t find what you need in the menu, someone can chat with you to help you find what you need.
When to Use Chat
If you don't see the chat icon, it means that we don't have any available agents. Once someone is available, the chat icon will appear!
Chat should be used for general questions and information. It’s not a secure connection, so we can’t discuss account-specific information over chat.
For account-specific questions (like whether your transfer went through or if your check has been deposited, please visit eBanking via NWCU.com or our mobile app, or use Touch Tone Teller).
Chat works best for general questions like:
- What is NWCU’s routing number?
- When does a branch in my area open or close?
- Does a certain branch have a drive-up window or ATM?
- What is the maximum I can deposit using an ATM?
We also have options to help you:
- schedule an appointment at a branch
- find an ATM near you
- see the latest loan rates
- get information on eBanking services or payment extensions
How to Use Chat
Click or tap on the grey icon with speech bubbles.
If you’re on a desktop, it will bring up a chat window with a menu.
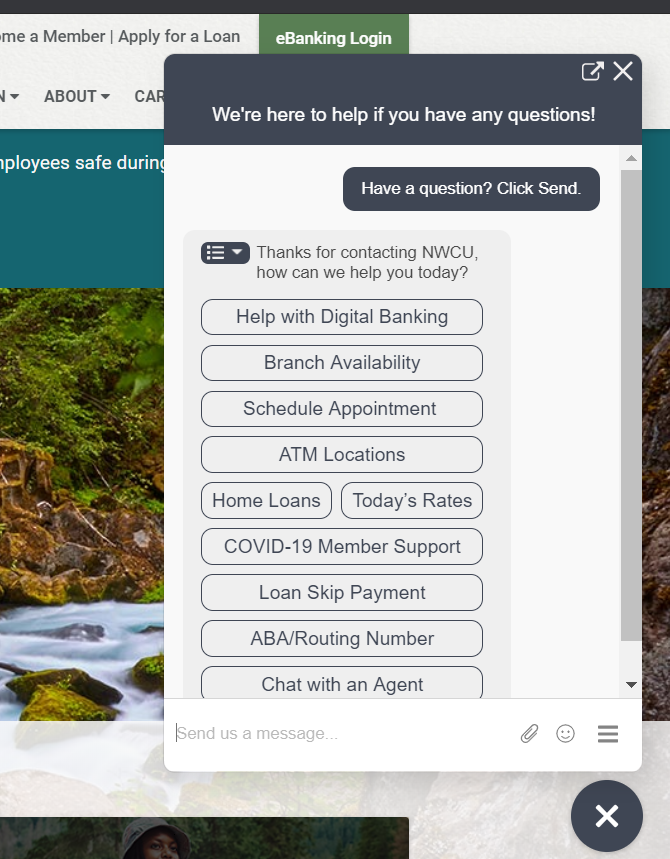
If you’re on a smartphone, it will bring up a text message window with a menu.
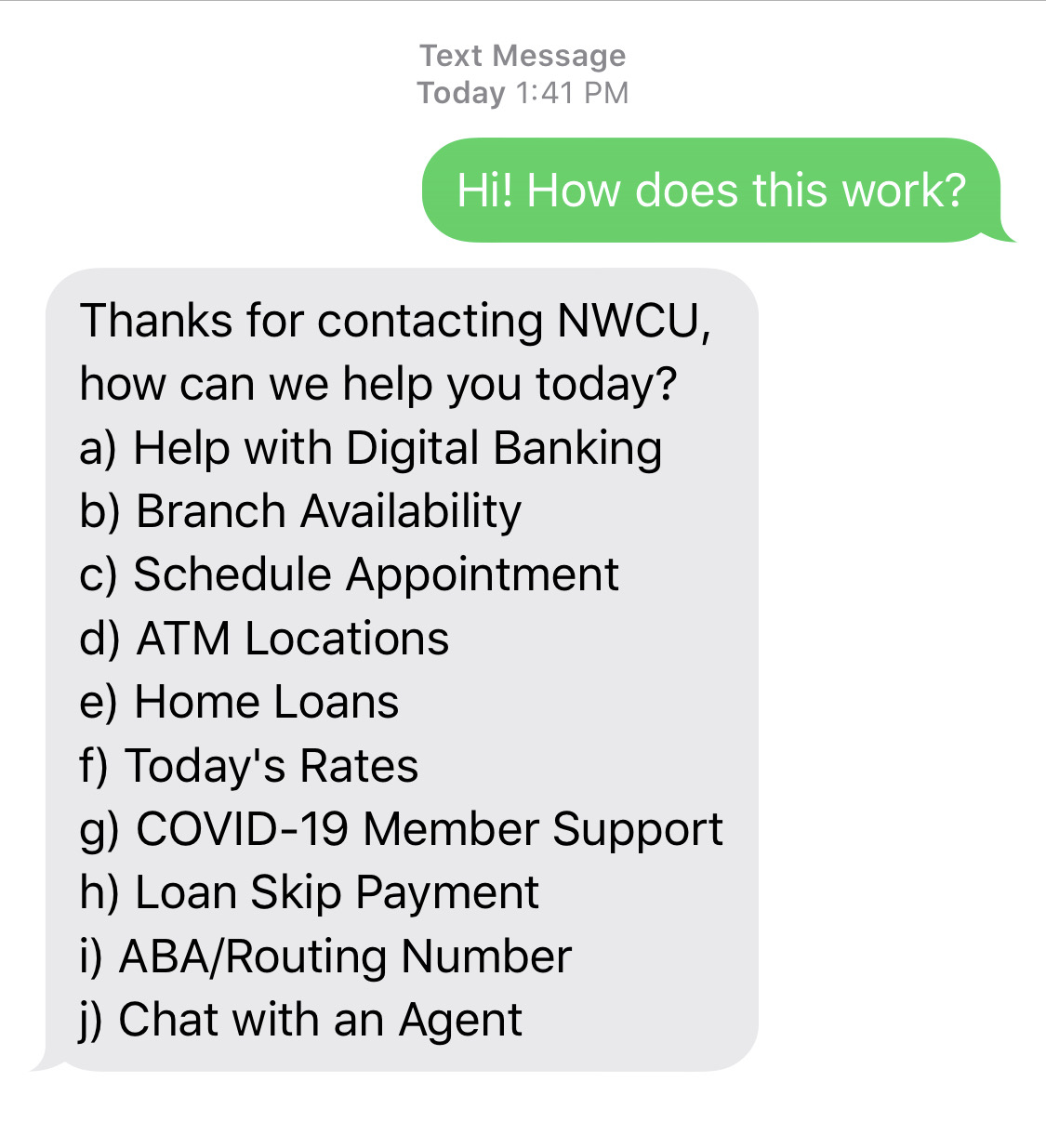
Select the button or corresponding letter to the issue you need more information on:
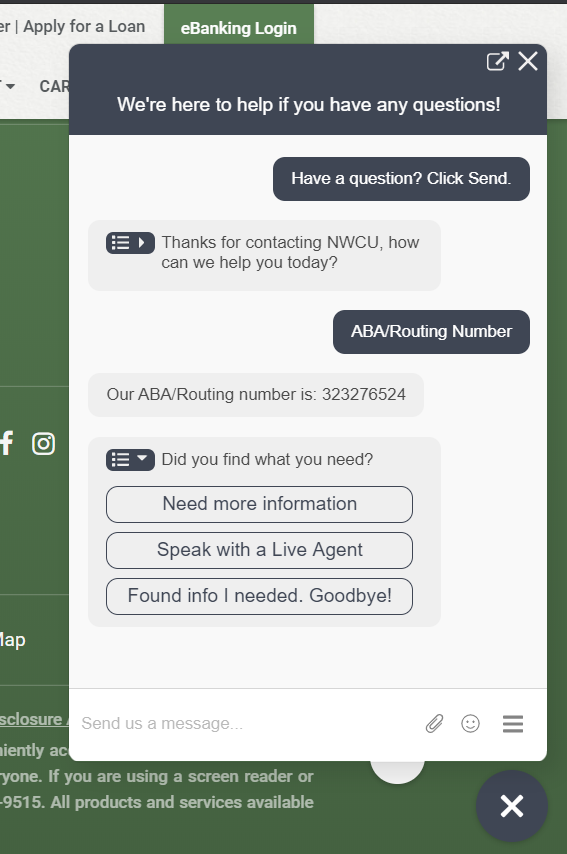
If you need more help, select "Speak with a Live Agent." A live person will chat or text with you.
If you got what you needed, select "Found the info I needed! Goodbye!" This will end the chat. After your chat is ended, you can have your chat transcript emailed to you.