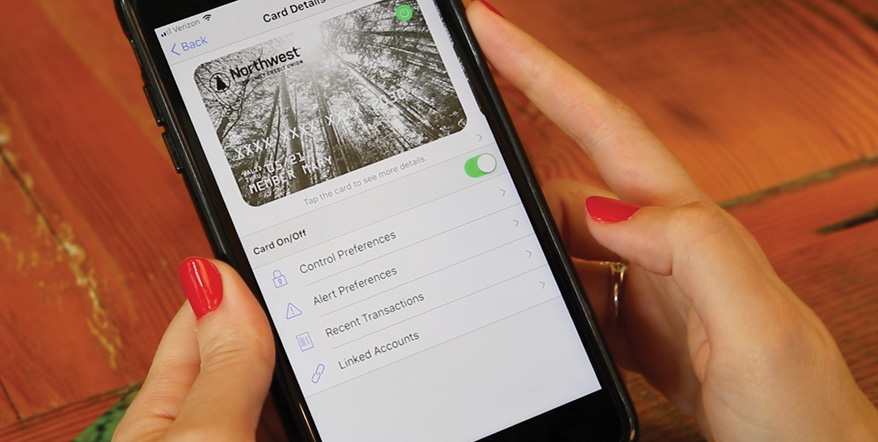
CardValet® is our free mobile app that lets you control how, when, and where your card can be used.
This app ensures controlling your NWCU credit and debit cards is as easy as picking up your smartphone.
With CardValet you can:
- Turn your card on and off
- Set up controls for where, when, and how your card is used when turned on, including spending limits
- Restrict spending to merchants in your geographic area
- Decline unauthorized purchases to help you detect fraud
- Set alerts for card usage
Get the app now:
"CardValet saved me the headache and inconvenience of disputing over $1,200 in fraudulent transactions!" - April, Member Connect Branch Manager at NWCU
How to Get Started
CardValet works with the most recent mobile operating software as well as two past generations of Android and iPhone devices.
You'll need to create a login for the app. Passwords must be eight characters in length and must contain:
- One upper-case character
- One lower-case character
- One number
- One special character (such as @, %, !, or &)
You can register multiple NWCU cards with the app (any NWCU credit or debit card). To register a card, you'll need:
- Your card number
- Expiration date
- CVV code
- Address
- ZIP code
The main screen of CardValet displays:
- Amount spent with your cards from the 1st of the month
- Cards you’ve linked
- Accounts you’ve linked
- A hamburger menu that links to:
- A recent transaction list for all cards linked
- A list of all recent account alert messages
- A search tool for NWCU ATMs
- Contact information for NWCU
- A portfolio manager which provides options to add or remove accounts and cards from view
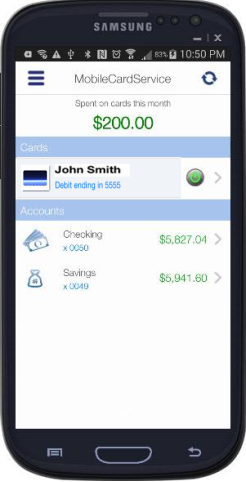
Manage your Card on the CardValet App
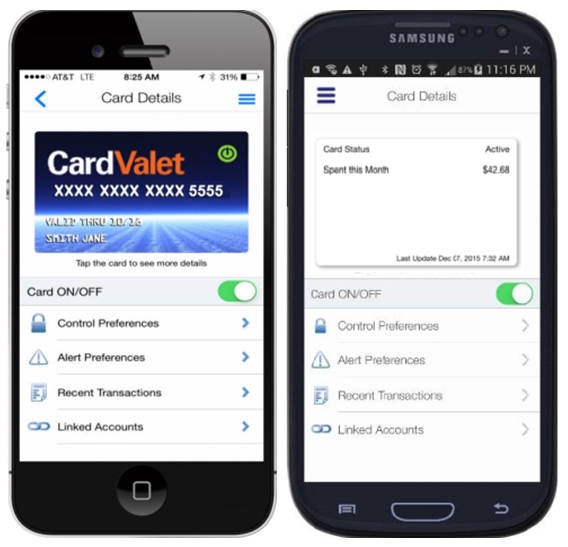
From the main screen of CardValet, click on one of the cards you’ve added to the app to bring up the Card Details menu. This menu displays:
- An image of the card
- The card’s expiration date
- The last four digits of the card number
- If you tap on the image, it will flip over to provide its current status (i.e., Active or Inactive), as well as how much has been spent with the card that month, starting from the 1st.
The most important feature of the Card Details menu is the ability to toggle your card on or off. This is useful when your card is only temporarily lost or is recovered later if stolen. You can also use this toggle to prevent fraudulent activity.
Beneath the ON/OFF toggle, you can select options on how to manage your card(s):
- Control Preferences: control how and when your card is used
- Alert Preferences: control if and when you receive an alert and how your card is used
- Recent Transactions: See your most recent transactions
- Linked Accounts: displays which accounts your cards are linked to and their current balances
Control Where and How your Card is Used
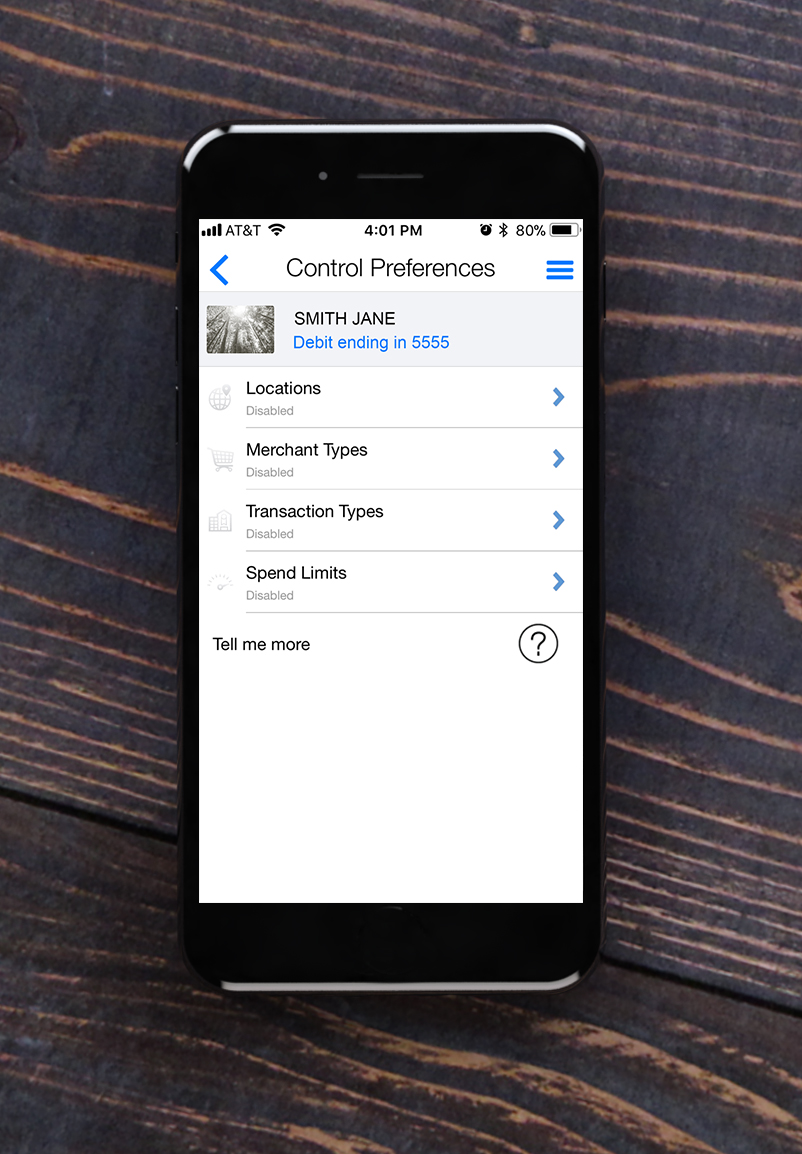
CardValet can block transactions based on the location of your device, or where the card is being used, through Control Preferences. The Control Preferences menu, available in the Card Details screen, offers five methods of location controls:
1. My Location
When the GPS feature is enabled on your device, the app will decline transactions that are not located within the city, state, or ZIP code where your device is currently located. If a business processes their transactions outside of your current location, My Location will not apply to the purchase. Cellular coverage may impact the accuracy of your device’s GPS.
2. My Region
This control lets you set up to three regions where you allow your card transactions to be approved; the portion of the map displayed when you select a certain region will determine where your card will work geographically. Otherwise, this feature works similarly to the My Location option.
3. Block International
Transactions run outside of the U.S. present a higher risk for fraud than all other types of transactions. Enabling this feature blocks all transactions by card processors outside of the U.S. Note: Enabling this feature disables My Location and My Region from being selected.
4. Merchant Types
You can also opt to have your card only work for certain business categories:
- Department stores
- Entertainment (movies, games)
- Gas stations
- Groceries (grocery stores, discount stores, and pharmacies)
- Household (household contractors, home improvement stores)
- Personal care stores
- Restaurants (dine-in, fast food)
- Travel (airlines, trains, taxicabs, hotels, railroads)
- Other (all other merchant types)
5. Transaction Types
If you only use your card for certain types of purchases, CardValet can step in and narrow the type of transactions the card can process. This allows you to specify that your card only works in a store, online, over the phone, at an ATM, or any combination of the above.
Set Limits on how Much you Spend per Day
CardValet is also an effective budgeting tool. You can see how much you’ve spent in a month on the main CardValet screen or the Card Details display. The app can also be used to limit how much the card is authorized for on a per-transaction basis:
- Select Spend Limits option
- Toggle “Per Transaction” to ON
- Enter amount you wish to have transactions decline
Any transactions that attempt to clear above this set limit will not process.
Receive Alerts for any Transaction
CardValet can notify you about a specific transaction or all transactions. When you set up an alert, you’ll receive a push notification to your smartphone or tablet with your requested alert, detailing the amount, the source, and whether it was a debit transaction or a credit to your account (ATM deposits only). To set up transactions alerts, select Alert Preferences from the Card Details screen. Use the dropdown to select whether you’d like alerts for all transactions, specific transactions, or none. Once you select this, you can choose whether you receive alerts based on:
- Locations (alerts based on where your card is used)
- Merchant types (alerts which businesses your card is used at)
- Transaction types (alerts on specific types of transactions)
- Spend limits (alerts if a transaction is more than a limit you set)
If there are insufficient details on the transaction, you may not receive an alert, but CardValet will still register it in your transaction history.
View your Most Recent Transactions
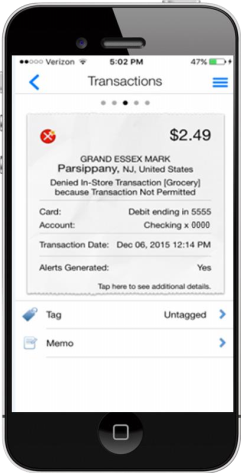
CardValet keeps a history of your transactions from the past two weeks. To access this, tap the hamburger menu on the main screen or “Recent Transactions” in the Card Details screen. Each transaction can be tapped on to display more information, including:
- Whether it is pending or processed
- The type of transaction it falls under (i.e., Gas Station, Household, etc.)
- Which card was used and the account that was debited
- When the card was swiped
- Whether we sent you an alert or not, depending on your preferences
- If a transaction declines, CardValet will display why the transaction failed, per the transaction preferences you’ve enabled
Have Access to your Current Account Balances
Much like our eBanking mobile app, CardValet displays account balances and available credit after you add your debit or credit card. You can access balances via the main screen of CardValet, or by selecting a Linked Account in the Card Details screen.
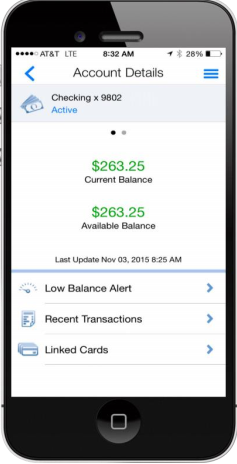
Account Details will show:
- Current and available balance
- Low balance/credit alert options
- Which cards are linked to the account
CardValet is a registered trademark of Fiserv, Inc. Please read CardValet's Privacy Policy and Terms of Services.